本記事のリンクには広告がふくまれています。
まえがき

この記事では、これから中古パソコン(中古PC)を購入しようとしている方を対象に元パソコン販売員(バイト)の筆者が「絶対に失敗しないための中古パソコン購入時の注意点とコツ!」をご紹介します。
筆者は中古パソコン大好きで、これまで少なく見積もっても9台以上は購入しています。そんな中で出会った失敗体験から学んだ知恵も合わせてご紹介したいと思います!
考え得る限りのあらゆる注意点を網羅的にまとめておりますので、ご参考にして頂ければ幸いです!
この記事を読まれた方の「中古パソコンのお買い物成功」を心から祈念しております!!
[PR]今Amazonで一番売れている中古パソコンをチェックしよう!
コツ0、スペック表の読み方(ご存じの方はここは飛ばしてもらってOKです!)


中古パソコンを買おうと思ったら、まずは上記のようなスペック表が読めないと始まりません。「さすがにそのくらいは分かるよーー!」という方も少なくないかと思います。そうした知識のある方は、このセクションを飛ばして「コツ1」からご覧くださいませ!
では、ここでは「スペック表の読み方がよく分からない」という方を対象に、やさしく分かりやすく解説して参ります。
上記のスペック表を見ると【WIN10搭載】と書いてありますね。これは、このパソコンのOSはWindows10ですよ!という意味です。
「そもそもOSってなーに?」という方もいらっしゃると思うのでご説明します。OSとはパソコンの根幹をなす基本ソフトのことです。ウインドウズ系のOSとしてはWindows10等があります。
次にCPUですが、CPUとは人間に例えれば頭の回転の速さのことです。上記の例ですと第二世代Core i5 2.5GHzという記載がCPUの種類と性能を意味しています。
CPU名としてよく見かけるのはCeleron(せれろん)、Pentium(ぺんてぃあむ)、ATOM(あとむ)、Core i(こああい)の4つくらいです。で、基本的にCore i(こああい)という文言が出てきたら「CPUには問題ないな」と思っていただいて大丈夫です。
Core iシリーズにも種類がありまして、発売の早い順にご紹介しますとCore i3, Core i5, Core i7となります。中古パソコンのCPUを選ぶときはCore i5以降であればまず問題ないと考えていただいてOKです。
ポイントCore i5,Core i7という文言を見たら、とりあえず最低限の基準はクリア!
本当はもっと細かい知識が沢山あるのですが、全部覚えなくても上記のポイントのように認識していただければ買い物に失敗することはまず無いと言えます。
さて改めて上記のスペック表を確認すると、メモリ4GBとありますね。メモリの容量が4ギガバイトあるという意味ですね。
メモリというのは、画像やアプリを保存するための記憶装置ではありません。画像やアプリを記憶しておく装置のことをHDD(ハードディスク)と呼びます。メモリの隣を見てみると、HDD250GBと書いてありますね。データを保存しておくためのHDDには250GBのデータを入れることができるという意味ですね。
さて、メモリは机のようなものです。そしてHDD(ハードディスク)は本棚に例えられます。仮に、本1冊のデータ量が1GBだとしましょうか。
メモリ机の広さは4GBなので、この机には4冊までしかHDD本棚から本を取ってくることができません。もし5冊の本を同時に読みたければ、1冊HDD本棚に戻して、そして5冊目をHDD本棚から取ってこなければいけませんよね?
このときもし8冊の本を同時に閲覧したい場合どうなるでしょう。「4冊読んでは、HDD本棚に戻し、また4冊読んだら…」と非常に煩雑な作業をしなくてはいけなくなります。
このようにメモリ机が手狭だと何度も何度もHDD本棚とメモリ机の間を行き来しなくてはならないため、パソコンの処理速度は低下してしまいますよね。
なのでメモリは多ければ多いほどいいのです。もしメモリ机が16GBあったら???
8冊の本を同時に読むくらい楽勝ですよね!
ポイントメモリは机、HDDは本棚!
ここまでの解説でOS、CPU、メモリ、HDDという中古パソコンのスペック表を見るのに必須の知識が理解できましたね!
ちなみに、中古ノートパソコンを早く決めてしまいたい方はコチラ!
もし事務用途でマイクロソフトオフィス(Excel、Word)を使うために購入するのであれば、当ブログとしては、下記のAmazonで買える中古ノートパソコンを強くオススメします。

2023年時点の当ブログ一押しのノートパソコンです。詳細は↑の画像リンクからAmazonで確認して頂ければと思いますが、価格も25,000~30,000円程度とお手頃な上に、事務用途やYouTube視聴の為なら文句の付けようのない性能です。
ただし、詳しくは後述しますが、中古ノートパソコンはバッテリーが死んでいる(まったく使い物にならないか、生きていても1時間程度)という場合が非常に多いのでその点だけ注意してください。
話がそれましたが、いよいよここからは中古パソコン選びの18のコツを紹介していきます!
それではコツ1へ進んでいきましょう!
コツ1、まずは使用用途を明確に!

中古か新品かに関わらず、パソコン選びのコツは、事前に用途を明確にしておくことです。
事務処理がしたいのであればExcelが入っているパソコンを選ぶ必要がありますし、Photoshop等の画像処理ソフトを使いたいのであればCPU:Core i5, メモリ8GB~16GBぐらいのスペックが必要でしょう。
またゲームをしたいのであればグラフィックボードを搭載している機体が必須ですよね。
このように購入するパソコンのスペック目安は「そのパソコンで何をしたいのか?」で大きく変わってきます。
なのでまずは使用用途を明確にしましょう!
ポイント必要スペックは用途で決まる!
[PR]今Amazonで一番売れている中古パソコンをチェックしよう!
コツ2、OSはよほどの理由が無いかぎりWindows10を!
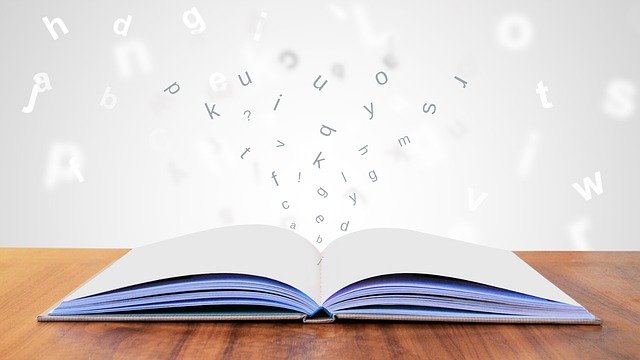
Windws10は早くて快適なOSですし、何よりサポート期間がめっちゃ長いです!2025年までマイクロソフト公式のサポートを受けることができます。
注意点としては、サポートがもうすぐ切れるか、もしくは既にサポート切れになっているOSは絶対に選ばないという事です。これは大切なコツです!
もちろんサポート期限の切れたOSも普通に使うことはできるのですが、「サポートがない」ということはWindowsに致命的な弱点が見つかって、簡単にハッキングを受けてしまう状況になっても誰も助けてくれないということを意味します。
ですからサポート切れの心配の無いOSを使うべきです。
ちなみにその使いやすさから中古市場で人気のOS、Windows7は2020年1月14日にはサポート期限が切れてしまいました。
Windows 8/8.1も2023年1月10日までのサポートなので、現時点では切れてしまっています。
そもそも、Windows8系は物凄く使いにくいOSなのであまり積極的にはオススメできません。使いにくいOSはあえて選ばないというのも大事な点ですね。
そう考えると現実的には早くて使いやすくてサポートも長いWindows10一択ということになります!
但し、どうしても使いたいソフトがWin10に対応しておらず、泣く泣くWin7等を選ばざるを得ないというケースはあると思います。
ポイントWindows10搭載機を買おう!
【参考】《OSには32bit版と64bit版があるけどどう違うの???》32bit版OSと64bit版OSの最大の違いはメモリ積載量です。32bit版では4GB以下までしかメモリを搭載できませんが、64bit版OSならば8GB以上のメモリを搭載できます。仮に4GBメモリのパソコンを購入する場合でも、将来のメモリ増設を見越して選ぶならば64bit版のWindowsを搭載したパソコンを選ぶといいでしょう!
コツ3、メモリは最低でも8GBは絶対に必要!
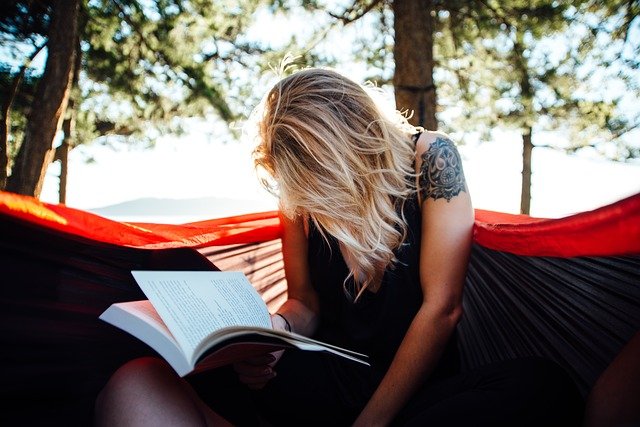
メモリ8GBは必須です!これは重大な注意点です!
いやまあ、メモリ4GBでも動くには動きますし事務作業とかネットぐらいであればできますよ。
でもあまりのモッサリ感にイライラしまくると思います。
なので筆者はたまにジャパネット●田あたりでメモリ4GBの新品パソコンを売っているのを見ると「ゴミを売りつけようとしないで!!」と憤ってしまいます。
まあさすがに最近は同社もメモリ4GBのパソコンを売ることは少なくなりましたが、メモリ8GB以上というのは最低条件です!
選び方のコツとしては純粋にExcel/Wordとネットを少々くらいの用途感であればメモリ8GBでも大きなストレスを感じることはないでしょう。しかし画像編集ソフト、動画編集ソフトなど重めのソフトを使いたいのであればメモリ8GB~16GBにしましょう。
コツ4、CPUはcore iシリーズを!
CPUはCore iシリーズが安心です。細かいことを言えばCeleronやPentiumでも旧世代のCore iシリーズより早いものもあったりするのですが、とりあえずCore iシリーズを選んでおけば大きな間違いはないでしょう。
但しもう少し正確に表現すると、Core iシリーズにも「世代」というものがございまして!
第1世代~第10世代まであります。
世代が増えるにつれ、処理速度も大きく増えます。
第1世代のCore i5と第3世代のCore i5では大きくその性能が異なります。
なので、Core i~と書いてあった場合、第何世代なのかを確認しましょう。
但しショップによってはCPUの世代表記が無い場合があります。そんなときはCPUの型番から世代を調べることができます。ちょっとしたコツですね!
例えば、Core i5-880のようにお尻の番号が3桁ならば第一世代です。処理速度は遅いです!
で、Core i5-6200Uのようにお尻の番号が4桁ならばその先頭の番号が世代を表します。なので、Core i5-6200Uは第6世代のCore i5ですね。処理速度は早めですね!!
CPU選びのコツとしてCore iシリーズならとりあえず安心と申し上げましたが、なるべくならば、第一世代だけは避けましょう。第二世代以上を選ぶようにしたいところです。可能であれば、第三世代以上だとさらにベターです!!
コツ5、HDDの容量は基本なんでもいい!
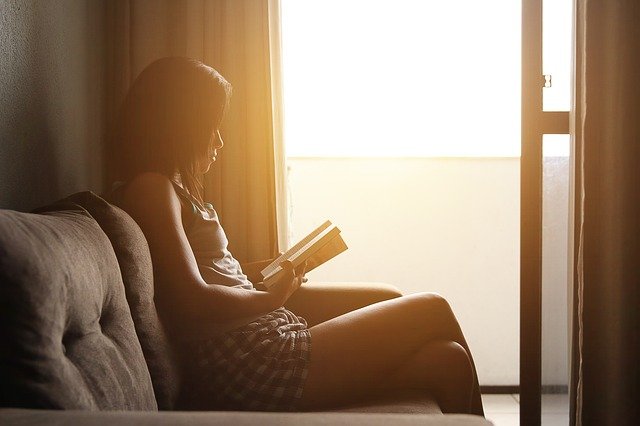
HDDの容量は多いに越した事はありませんが、「動画を大量に保存したい」といったニーズが無い限り、特に容量にこだわる必要はないでしょう。
SSDってなんだ?
SSDもHDDと同じデータを保存する記憶装置です。果たす役目はどちらも一緒です。ですがSSDはHDDよりも性能的に大きく優れています。SSDはHDDよりも遥かに高速でかつ無音です。
但しSSDはまだまだ容量も小さく部品としての価格も高いです。なのでSSDとHDDを併用することで互いの欠点を補うような運用をすることも多いです。SSD搭載の中古ノートパソコンだと価格帯としては2万円台後半~5万円台のものが多いですね。
コツ6、偽Officeにご用心

これは重要な注意点です。”Office付き”を謳っている中古パソコンの中には、マイクロソフトのOfficeではなくキングソフトやそもそも無料のオープンオフィスをインストールしているだけものが結構たくさん出回っています。
偽Officeに騙されないコツは、ちゃんと【Microsoft Office 20xx搭載】という記載のあるものだけを信用することです。さすがにマイクロソフトOfficeと書いておいて、偽オフィスが入っているなんてことはありませんからね!!
コツ7、ノートパソコンのバッテリーは死んでいるものと考える
バッテリーは消耗品で寿命も短いものなので、中古ノートパソコンのバッテリーは原則「使いものにならない」点に注意しましょう。
これまで筆者が中古ノートパソコンを何台も買ってきた実感値だと、4時間もつケースはまずないです。中古ノートだとだいたい1時間~2時間程度しかバッテリーが駆動しないケースが多いですね。
またバッテリーだけ新品のものを買おうとしても、そもそも売っていないケースも多いですし、買えても非常に高価な場合がほとんどです。
どうしてもバッテリー駆動時間の長いノートパソコンが欲しい場合は中古は諦めて新品購入を検討するのがコツです。
[PR]今Amazonで一番売れている中古パソコンをチェックしよう!
コツ8、WIFIはついているか?
最近の中古ノートではまずあり得ませんが、稀にWIFIがついていない機種が売られていることがあります。ノートパソコンにはWIFIが必須の場面が多いと思いますので、十分に注意しましょう。
あとは、デスクトップパソコンだとWIFIの付いていないものも多いですよね。
ノート/デスクトップに関わらず、もしWIFIがついていないパソコンを購入する際に自宅などでWIFI接続を利用したい場合は、外付けWIFIアダプターを購入することです。

だいたい1,300円~1,600円程度で購入できます。
コツ9、光学ドライブはついているか?
DVDスーパーマルチドライブを搭載しているに越したことはないですが、もし付属していなくても、これもWIFI同様、安価に買い足すことができます。

安いもので1,700円くらいです。高いもので3,980円くらいですね。
[PR]今Amazonで一番売れている中古パソコンをチェックしよう!
コツ10、リカバリーディスクは付いているか?
リカバリーディスクが付いていると、いざという時、安心できますよね。リカバリーディスクが付属していなくても、ハードディスクリカバリーができるタイプのパソコンもあります。
ハードディスクリカバリーとはハードディスク内に特殊な領域を確保しておき、たとえWindowsが起動しなくなっても、その特殊な領域を利用して、パソコンを工場出荷時の状態に戻すことです。
これから買うパソコンのリカバリー方法を調べるには[そのパソコンの型番 リカバリー]で検索すれば大抵は情報が出てきます。
ポイントリカバリーディスクが付属するのか?付属しないのであればHDDリカバリーするタイプなのかを事前に検索してチェックしておくと、いざというときに助かります!
コツ11、ゲームをやりたい場合はグラフィックボード必須
ゲーム用途であれば十中八九グラフィックボードは必須です。自分がやりたいゲームの必要スペックを予め調べておき、対応するグラフィックボードを搭載しているパソコンを選びましょう。
⇒Amazonでグラフィックボード搭載の売れ筋中古パソコンをチェックしよう!
なおゲーミングPCを3万円台で自作するのもオススメです。手順は以下のYouTube動画を参照すれば分かります。
コツ12、デスクトップパソコンの本体のみを買う場合は、今あるモニターが使えるか?
今持っているモニタを、新しく購入するデスクトップパソコンでも使えるのか調べておくといいでしょう。滅多にありませんが例えばHDMI端子しかないパソコンの場合、D-Sub15ピン(VGA端子)の端子しかないモニタとは接続できません。
<参考:D-Sub15ピン(VGA端子)>

但しこうしたコネクタケーブルの違いは大抵の場合、下のような変換機を使えばなんとかなります。

変換機は1,000円前後で購入可能ではありますが、なんらかの障害で変換がうまくいかないケースも極稀にあるので、コツとしては、ケーブルの規格をちゃんと調べて、変換機を使わなくても接続できるパソコンを購入するようにしましょう!
コツ13、そもそも論になるが、本当に新品はダメなのか?
新品のパソコンは確率的に考えて、中古パソコンよりも圧倒的に寿命が長いです。価格も6万円~8万円程度で良いものが買えます。
また大抵の新品パソコンは、購入から1年間は保障もついています。
そういったことを考え合わせると、実は新品パソコンを購入する方が得策!という場合もあります。
今一度、予算、用途、使いたい期間などを考慮し、本当に新品パソコンではダメなのかを考えてみてはいかがでしょうか。
コツ14、どこで中古パソコンを買うか?
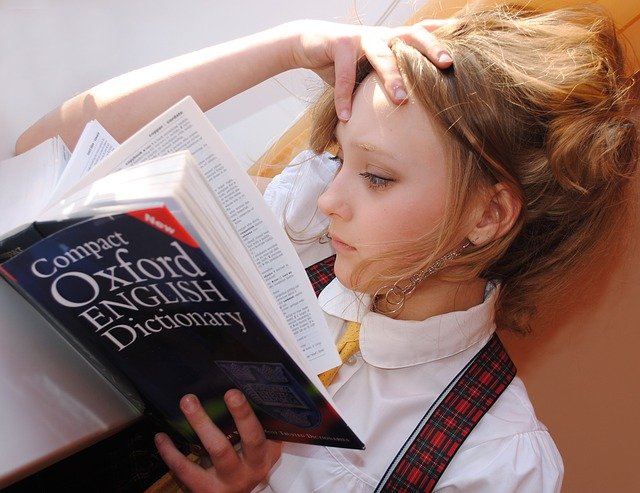
逆に買ってはいけないのはヤフオクやメルカリです。パソコンのような繊細なものを個人間取引で済ませるのは得策ではありません。1,000円程度の商品であれば個人間取引で失敗してもダメージは少ないですが、万単位の買い物ですのでなるべくリスクは回避したいところです。
また中古パソコンでも最低限の保証がつくケースは少なくありません。ショップ保証を確認してから買いましょう。まともなショップであれば初期不良には確実に応じてもらえると思いますが、それ以外にもショップオリジナルの3カ月保証などがある場合もありますので、必ず確認して購入しましょう。
また買いたいパソコンの型番が分かった時点で、型番+購入で検索し、価格比較も忘れないようにしましょう。案外、中古パソコンの価格は適当な部分もあるので、ショップによってぜんぜん販売価格が違う可能性もありますからね。
コツ15、ジャンク品には絶対に手をださない!
上級者でない限りジャンク品や「OS無し」の商品には手を出さないようにしましょう。ジャンク品とは起動すらしなくても文句の言えない商品のことです。「OS無し」とはOSは自分で入れてね!という商品です。LINUXなど高機能な無料OSは多数存在しますが、初心者のうちは手を出さない方が無難です。
コツ16、メーカーはどこを選べばいいか?
最近ではどこのメーカーでも故障率はあまり変わらないと言われていますが、個人的にはAcer(エイサー)製品はあまりおすすめできません。あくまで個人的な意見ですが壊れやすいイメージがあります。
海外メーカーであれば、HP(ヒューレットパッカード)やASUS(えいすーす)がオススメです。国産機であればPanasonic、富士通、NEC、エプソンあたりがオススメですね。
コツ17、購入後の注意点を3つほど
中古パソコンは基本的に保障がないので、購入後できるだけ早く初期不良をチェックする必要があります。その他にも購入後ならではの大事な注意点があるので見ていきましょう!
初期不良チェック
初期不良チェックは商品到着後「3日以内」には行うようにしましょう。
チェック項目を下記に示します。
□キーボードのキーは全て正常に動くか?メモ帳などを立ち上げてテストしてみましょう。
□DVDスーパーマルチ等の光学ドライブは正常に動作するか?
□液晶ディスプレイの傷、本体の汚れ等に購入時に表記の無かった想定外のものはないか?
□CPU、メモリは販売時の表記通りか?
<参考:CPU、メモリの確認方法>

上記のPC(マイコンピュータ)アイコンを右クリックします。するとメニューが表示されるのでその中から[プロパティ]を選択します。すると画面にCPUの型番、クロック数(~GHz)、メモリ容量が表示されます。もしデスクトップに上記のアイコンが無い場合は、[ウインドウズスタート]⇒[システム]⇒[バージョン情報]と遷移すると同様にマシンスペックを確認できます。
データバックアップの仕組みを作っておく
中古パソコンは新品パソコンよりも故障リスクが高いため、日ごろからパソコンの外に重要データのバックアップをとっておくことをお勧めします。そうは言っても、いくら中古パソコンとはいえ滅多なことでは壊れませんが、万が一のためにデータ保護を図りましょう。
Dropboxなら無料で利用でき、たとえパソコンがクラッシュしてもデータはネット上に残るのでバックアップ用のストレージとして便利です。その他外付けハードディスクやUSBメモリやSDカードにバックアップを取っておいてもいいでしょう。
筆者の場合、最重要データはDropbox、USBメモリに二重にバックアップをとっています。だいたい一週間ごとくらいに定期的にバックアップをとっています。手間としては2分くらいで終わる作業なので、その程度の手間でデータを保護できるのであれば安いものです。
(筆者の大学時代の友人は使っていたノートパソコンが起動しなくなり、完成間近だった卒論のデータを失って嘆き悲しんでいました。。。そんな事にならないためにも、バックアップの労は惜しまない方が良いと思います!)
リカバリー方法をメモしておく
パソコンがクラッシュしてしまったときに備えて、リカバリー方法を手帳などに手書きでメモしておきましょう。
リカバリー手順は[パソコンの型番 リカバリー方法]で検索すれば大抵出てきます。
そのパソコンの機種やメーカーによって、工場出荷時の状態に戻す方法は様々です。Escキーを押しながらパソコンの起動ボタンを押すタイプのものもあれば、パソコン起動直後に特定のキーを連打する仕様のものもあります。
コツ18、事務処理&ネット用途の場合の当ブログおすすめスペックとオススメパソコン
ここまで様々なコツをご紹介してきましたが、Word、Excelを使った事務処理とネット利用(メール、WEB閲覧、動画視聴など)中心の用途であれば下記のスペックのノートパソコンがおすすめです。
- OS:Windows10(10一択!)
- CPU:最低でもCore i5以上
- メモリ:最低でも8GB
- HDD:最低でも200GB以上
- 無線LAN搭載
- マイクロソフト純正のOffice(Excel、Word)搭載(2016以降)
このスペックのパソコンをすぐに買いたい!という方のために、筆者がこの条件を満たした中で一番にお勧めできる一台を調べました。

↑国産大手メーカーである富士通製のこの中古パソコンは
- OS:Windows10搭載
- CPU:Core i5
- メモリ:16GB
- HDD:500GB
- 無線LAN搭載
- マイクロソフト純正のOffice2019搭載
と、全く文句の付けようがありません。
さらには、この商品はAmazon整備済み品であり、中古パソコンでは心配なバッテリーも、新品の80%を超える容量が保障されています。
そのうえ、出品者による180日の返品保証まで付いてきます!
安価で良い中古パソコンをすぐにでも試したい!という方は、こちらのパソコンを選んでおけば、間違いないのではないでしょうか!?
まとめ
中古パソコン購入時の注意点とコツを18項目にわたって詳細に解説してきました。中古パソコンの最大のデメリットは、バッテリーの寿命が半分尽きていることです。次いで1年間のメーカー保証が確実に切れている点も挙げられるでしょう。
また繰り返しになりますが「持ち歩き目的」であればバッテリーの摩耗している中古ノートパソコンは絶対に避けた方が無難です。モバイル性がない点も中古ノートパソコンの大きな弱点ですね。
しかしマイクロソフトOffice搭載で家庭での事務作業目的なら、ほぼ不自由しない処理能力のあるパソコンが2.5万円前後で購入できるのは確かに魅力的ですよね!
これも繰り返しになり申し訳ないのですが、中古品は新品よりも壊れやすいので重要データのバックアップは定期的に取るようにすることを強くお勧めします。
また中古パソコンはメイン機よりもサブ機として活用する方が無難かと思います。
末筆ではございますが、読者様の中古パソコンのお買い物成功を心より祈念いたします!!



コメント